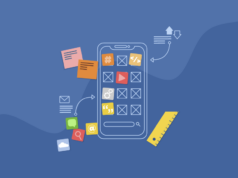Have you been wondering if your GoPro can serve you as a webcam? Yes, it can! Although GoPro isn’t designed for this purpose, if you look forward to giving it a trial, here’s how to go about it. Below are the gears you will need, settings, and tips on how to do them effectively.
A comprehensive guide on how to use GoPro as Webcam

Here are some of the tools you will need to set up your GoPro as a Webcam. Before we delve deeper into how you can set up your GoPro as a Webcam, it’s essential to have the various gears with you.
HDMI Cable
It would help if you had specific HDMI Cables and Micro HDMI cables. The purpose of these cables is to connect the Cam Link dongle to your Camera.
Cam Link 4K (Elgato)
A tiny USB dongle connects your MAC or PC to the GoPro, camcorders, and DSLR.
A GoPro Camera
You can choose Hero4 (comes in Silver or Black) or Hero7 Black. For this system to run, you need a micro HDMI output jack for your GoPro.
It would help if you had a small tripod. Many tripods should work, but you need something stable enough to keep your setup at the right angles.
USB Cable
It would be best if you kept your Camera powered. Otherwise, the battery will get drained out within an hour or less. Besides, you’ll use this cable to transfer your images and recharge your battery while in the Camera.
GoPro Streaming software
Making your GoPro feed function correctly into your laptop shouldn’t take much. Here is what you need.
Streamlabs OBS
It is open-source software that helps you connect your computer to your Camera. You need to download the OBS if you don’t have installed.
Here’s how to set up your GoPro Webcam

Inset your Cam Link into the USB port
Connect your GoPro with a micro HDMI cable. Connect the free end of the HDMI cable to the Cam Link Dongle. Now, connect your camera to your computer via the USB port. Switch on your GoPro.
Open the webcam software, maybe your OBS or Skype, and select GoPro as your default source. It should display the name of the Cam Link dongle you’re using. If you’re using Skye, then go to setting, Audio& Video, then to Camera.
Set for the streaming. On your camera menu, proceed to the preference, then to input or output finally to HDMI Output. Select “Live” since this keeps you broadcasting the camera signal. Some people say that this also helps keep your Camera from going into sleep mode. Your GoPro is now ready to serve as the Webcam. You can now test your webcam performance at devicetests.com to ascertain that your connection has done correctly and that your webcam broadcast to your pals on the other side of the globe.
GoPro models that won’t function as webcams

Ideally, any GoPro model that doesn’t have an HDMI output serves you as a webcam.
Some of these incompatible models include but are not limited to:
• Any GoPro Session Camera such as Hero4 Session, Hero5 Session, and Session. This is because all these models do not include HDMI outputs.
• Unnumbered Hero Cameras. For instance, Hero 2014, Hero +, and Hero +LCD. Similarly, these low-end cameras do not include HDMI outputs.
• All 360 Degree Cameras. For instance, the MAX 360 and Fusion. This is because 360-degree cameras do not include HDMI outputs. Anyway, if they had the HDMI Output, they would make the best Webcam ever.
• Hero8 Black is only compatible with GoPro only when installed with a Media Mod.
• The Hero7 is White and Silver. These new versions cameral do not also include an HDRM port. In simple terms, they won’t work as a webcam.
Which GoPro models are compatible with your webcams?

As mentioned above, any GoPro model that comes with a micro HDMI output can serve you as a webcam. There are several models available today, but the most popular one is the numbered Hero Black model. These models include Hero4 Black, Hero5 Black, Hero6 Black, and Hero7 Black. NB, Hero8 Black doesn’t include a micro HDMI port, and that’s why it isn’t included in this list.
What are the benefits of using GoPro as your Webcam?

You’ll get high-quality image quality. Certainly, GoPro has a more high-quality image sensor than your Webcam. Besides, GoPro also transfers videos through HDMI at 1080p, just like the ordinary Webcam.
You don’t have to buy a webcam when using a GoPro.
Compatible software for streaming GoPro

You can create your GoPro feed directly into your PC without consuming much time. Here are the two important software’s that you will need for GoPro streaming in your system:
• Elgato Cam Link: your system will determine the changes in hardware automatically and install the software to make the dongle work. You can download elgato cam Link from here.
• Stream labs: your camera can be connected to your computer with this open source software that is available free on the internet.
You can also watch videos on YouTube to use your GoPro as a webcam.
GoPro webcam setup settings

1. Use the USB 3.0 port for plugging your Cam Link.
2. Create a connection between GoPro and micro HDMI cable. Camlink dongle should be connected with the HDMI cable’s other end.
3. Turn your GoPro on.
4. Change your source to GoPro by opening webcam software. It will show the details of the Cam link dongle. For software like Skype or OBS, open settings and select camera from audio and video options.
5. You can set your GoPro for streaming by opening in the camera menu and selecting the HDMI output option from input/output preferences. While streaming, your camera will broadcast the signals.